パソコンを数年単位で使っていると
- パソコンの立ち上げやソフトの起動に時間がかかる
- 全体的に動作がモッサリしてきて作業中の待ち時間が増える
- 酷いときにはすぐにパソコンが固まってしまう
といった問題が発生してくると思います。
私自身もこの記事を書いている時点で既に6年弱もの長期間に渡って同じデスクトップパソコンを使い続けており、動作の遅さにストレスを感じない日はありません(でした)。
そのため「そろそろパソコンを買い換えようかなぁ・・・」なんてぼんやりと考えていたわけですが、パソコン内のHDDをSSDに交換するだけで問題が解決するケースも少なくないという話をネット上で見かけたので実際に取り組んでみることにしました。
ということで、当記事ではデスクトップパソコンのHDDをSSDに交換する方法や手順について解説していきます。
HDDをSSDへ交換をすればパソコンを買い換えることなく高速化を図れてパソコン購入費の節約に繋がるのでオススメです(私の場合、かかった費用は約8,500円でした)。
「交換作業なんて難しそう・・・」と思うかもしれませんが、事前に下調べをした上で作業に取りかかれば特に難しい作業内容ではありません。
ホームセンターで販売されている家具(例:レンジ台など)の組み立て作業に説明書に従って取り組める人であれば誰でもHDDからSSDへの交換作業も問題なく行えると思います。
目次
当記事で解説する「HDD → SSD交換」の作業内容について
一口に「HDDをSSDに交換」といっても色々なやり方があるのですが当記事で解説する交換作業内容や前提は以下の通りです。
HDD → SSD交換の作業内容は?
- HDDは1TBを2つにパーティション分けしている
(CドライブとDドライブ、各500GBずつ) - SSDは500GBのものを購入
- HDDのCドライブのみをSSDにコピーする
- かかった費用はSSDやSATA3ケーブル等を含めて全部で約8,500円
作業内容のイメージ図としては以下のような感じです。
従って、
- SSDへOSを新規インストールする
- HDDの中身をSSDへ全て丸ごとコピーする
- ノートパソコンのHDDをSSDに交換する
といった作業は当記事では扱いませんので予めご了承下さい。
HDDからSSDに交換した結果、爆速に!
交換方法などを解説する前に結果に触れたいと思います。
結論から言うとHDDからSSDに交換することでパソコンの動作が全体的に爆速になりました。
「新品のパソコンみたい!」というのはちょっと大げさかもしれませんが、少なくともここ最近パソコンを操作していて動作の遅さにストレスを感じていた要素が軒並み解消されました。
「HDD → SSD交換」の前後における具体的な変化は以下の通りです。
パソコンのスペックについて
ちなみに、もともとのパソコンのスペックは以下のような感じです。
パソコンのスペックについて
- OS : Windows7 Home Premium(64ビット)
- CPU : Intel Core i5-3470 3.20Ghz
- HDD : 1TB
- メモリ : 8GB
- 購入時期 : 2012年12月
※今回は上記に500GBのSSDを追加(HDDのCドライブのみをコピー)。
メモリ8GBは購入時点ではそれなりに多い方だったように思いますが、今現在(2018年10月末)においては至って普通だと思われます。
パソコン起動時間の比較
まずはパソコンの電源ボタンを押した後、Windowsが起動してデスクトップが表示されるまでの時間の比較です。
パソコン起動時間の比較
- 交換前 : 2分50秒
- 交換後 : 1分00秒
上記の通り、約1/3の時間でパソコンを起動できるようになりました。
ただ、1分という時間自体が短いかどうかと言われると微妙かもしれません。
SSDへの交換を検討している際にネット上で閲覧したいくつかのサイトでは「SSDにすると起動が超早い!」といったニュアンスの記述をいくつか見かけてワクワクしていたのでそういう意味ではちょっと期待外れです。
しかし、HDDのときは起動後も「とりあえず操作できるようになっただけ」であり実際にパソコンを使って色々やろうとするとソフトの起動などにかなり時間がかかっていたのですが、SSDに交換してからは起動直後からソフトの起動を含めてあらゆる操作が軽快となっているので時間の差以上の段違いの快適さが実現しています。
ソフト起動時間の比較
私が持っているソフトの中で起動に最も時間がかかるものは「Photoshop Elements 12」なのでその起動時間を「HDD → SSD交換」前後で比較した数値が以下です。
Photoshop Elements 12の起動時間の比較
- 交換前 : 2分50秒
- 交換後 : 0分10秒
早いなんてもんじゃないくらいの早さが実現しました。
SSDに交換した後に初めて「Photoshop Elements 12」を起動したときはあまりの早さに思わず笑ってしまったくらいです。
起動に時間がかかるソフトですら10秒にまで短縮できたくらいなので、ブラウザ・エクエル・テキストエディタ・フォルダなど一般のソフトについては文字通り一瞬で起動するようになっています。
以前はこれらを起動するだけでも数十秒も待たされたり酷い場合にはパソコンが固まってしまって操作不能になることも少なくなかったのですが、今では起動のために当該ソフトのアイコンをダブルクリックした直後には普通に使えて非常に快適です。
ネット(ブラウジング)もサクサク
SSDへ交換することでネット(ブラウジング)もかなり早くなりました。
回線速度が早くなるわけではないので「SSDに交換してもネット(ブラウジング)には効果がない(= 早くなることはない)。」という意見も散見されますが、回線だけでネット(ブラウジング)をしているわけではないからです。
- ブラウザ自体はSSDに入っている(ブラウザのクリック等に対する反応が良い)
- 画像等は一旦SSDに保存した上でそれを読み込んでいる(はず)
- 繰り返し訪問するサイトはキャッシュから読み込む割合が多い(画像等)
など、ネット(ブラウジング)に関わる処理の中にはSSDが関連しているものが少なくないことを考えれば当然の結果です。
HDDの読み書きにも効果あり?
SSDに交換するとHDDへの読み書きにも良い影響があるような気がします。
例えば、今まではエクセルやテキストエディタで何らかのファイルを開いたり保存したりするときには時間がかかってしまうことが少なくなかったのですが、SSDに交換後はHDDに保管しているファイルの読み書きがかなりスムーズになりました。
SSDへの交換でHDDの読み書きが早くなった理由は定かではありませんが、今までシステムドライブ兼ファイル置き場であったHDDがSSD導入後はファイル置き場専用になりファイルの読み書きにのみ専念できるようになった結果ではないかなと考えています。
SSDの早さばかりに注目していたので思わぬ副次的な効果に私自身かなり驚いているところです。
とにかくあらゆる操作への反応が早い!
その他、SSDに交換したことであらゆる操作への反応が早くなって嬉しいです。
- クリック
- ソフトを起動する
- ファイルを開く
- フォルダを開く
などなど、とにかく「何でも」です。
例えば、HDDのときは間違ったファイルを開いてしまったときは「当該のファイルが開く → 当該ファイルを閉じる → 目的のファイルを開く」というステップを踏むためには待ち時間が発生してイライラすることもありました。
しかし、今では間違ったファイルも速攻で開けますし速攻で閉じることができるので目的のファイルを開き直すまでの時間が大幅に短縮されてストレス皆無です。
地味なところではエクセルでF2キー(セルの編集)を押そうとしてF1キー(ヘルプの起動)を押してしまったときもヘルプが即起動するので速攻で閉じられるようになりました。
参考 : ベンチマークの数値の比較
参考までにSSDへの交換前後のベンチマークの結果も貼っておきます。
「Read」が読み込み、「Write」が書き込みを表しており、数値の上でもSSDの方が高速であることが分かります。
「Seq(シーケンシャルアクセス)」はもちろん、「4K(ランダムアクセス)」はSSDの方が圧倒的に早いです。
シーケンシャルアクセスとは?
ディスク内の連続した領域に保存されたデータを読み書きするアクセス方法。
ランダムアクセスとは?
ディスクの分散した領域に保存されたデータを読み書きするアクセス方法。
HDDは読み書きの度にディスクの回転を待つ必要がある(待っている間は読み書きできない)のでランダムアクセスが大の苦手です。
普通にパソコンを使用している限りはランダムアクセスの方が多いので、つまり上記のベンチマーク結果からもSSDを導入した方がパソコンの快適度が格段に上がると判断できます。
HDDからSSDに交換するときの事前準備
以下はデスクトップパソコンのHDDのCドライブのみをSSDに丸ごとコピーするときの作業方法です。
その1 : 購入するSSDの容量を決める
まずは購入するSSDの容量をどのくらいにするのかを決める必要があります。
わざわざHDDからSSDに換装するわけなので可能なら現在のHDDの容量と同じかもしくは大容量のSSDにするのがベストだと思います。
例えば、
- 現在のHDDが512GB → 512GBのSSDを購入する
- 現在のHDDが256GB → 512GBのSSDを購入する
といった感じです。
しかし、SSDは以前に比べるとかなり安くなってきたとはいえ大容量になるとHDDと比較して割高になってしまうというデメリットが依然として存在します。
なので、予算次第では現在のHDDよりも低容量のSSDを購入した上でシステムドライブ(OSがインストールされているところ。標準ではCドライブ。)のみをSSDに交換する方法も検討してみて下さい。
私は500GBのSSDを購入し、1GBのHDD(Cドライブ・Dドライブともに最大500GB)のうちCドライブのみをSSDに載せ換えることにしました。
その2 : パソコンケース内を確認する
次にパソコンケースの内部をチェックします。
具体的には
- SSDを設置するスペースはあるか?
- SATA(シリアルATA)電源コネクタの余りはあるか?
- マザーボード上にSATA(シリアルATA)3ポート(差込口)の余りはあるか?
の3点を確認する必要があります。
SSDの設置スペース
デスクトップパソコンのケースを開けてSSDを設置するための3.5インチベイが空いているかどうかを確認します。
3.5インチベイが何か分からなければ「HDDの設置スペースと同じ大きさの空きスペース」があるかどうかをチェックすればOKです。
以下のように5インチベイもあるので間違えないようにしましょう。
3.5インチベイはパソコンケースのサイズが大きいなら1~2ヶ所の空きスペースがあると思いますが、限界まで省サイズ化が徹底されているスリム型のケースだと空きスペースがないかもしれません。
しかし、SSDは物理的な衝撃に強い(もちろん限度はありますが)ので3.5インチベイに空きがない場合はケース内に無造作に放置しても問題ないと思われます。
SATA(シリアルATA)電源コネクタの余り
電子機器であるSSDは電気を供給しなければ動きませんので、SSDに接続するためのSATA(シリアルATA)電源コネクタがパソコンケース内に余っているかどうかを確認します。
電源部分から伸びているカラフルなケーブルを辿っていけばOKです。
もしくは既存HDDに刺さっているSATA(シリアルATA)電源コネクタから電源側に向かって辿っていって(HDDに刺さっているものと)同じ形状のコネクタを探すと分かりやすいです。
SATA(シリアルATA)電源コネクタの形状は以下のサイトの解説が分かりやすいので参考にしてみて下さい。
パソコン知識/電源ユニットのコネクタ種類
http://www.pasonisan.com/customnavi/z1012power/02atxconector.html
※ページ中段よりやや下あたりを参照。
電源コネクタについてもパソコンケースのサイズが大きいなら空きはあると思いますが、スリム型ケースだと空きがないかもしれません。
電源コネクタの余りがない場合は分岐用のケーブルを購入して増設することになります。
ただし、家庭用コンセントと同様に過度なタコ足配線をすると正常に動作しなかったり煙を吹いたりする危険性があるので事前に電源容量や接続する機器の消費電力をきちんと調べましょう。
SATA(シリアルATA)3ポートの余り
SSDからデータを読み出す(あるいは書き込む)ためにはマザーボードに接続する必要があるため、マザーボード上にSATA(シリアルATA)3ポート(差込口)の余りがあるかどうかを確認します。
既存HDDに刺さっているSATA(シリアルATA)3コネクタからマザーボード側へ辿っていくと分かりやすいです。
上記の画像では既存のSATA3ポート(差込口)は既に埋まっているように見えますが、私のパソコンではSATA3ポート(差込口)が「二段重ね」になっているのでもう1本差すことができます。
余っているポートがないときは増設カード(以下参照)を購入してSATA3ポートを増やしましょう。
その3 : 必要なものを購入する
絶対に必要なもの
以下のものは「HDD → SSD換装」において絶対に必要なので必ず購入しましょう。
- SSD
- これがないと始まりませんので必須です。
- シリアルATA(SATA)3ケーブル
- SSDとパソコンのマザーボードを接続するためのケーブルです。規格がいくつか(SATAとSATA”2″)あり転送速度が一番速いものがSATA”3″です。
- 2.5インチ → 3.5インチブラケット
- SSDは2.5インチなのに対しパソコンケース内の設置スペースは3.5インチなのでそのまま設置すると不安定です。SSDをパソコンケース内でしっかりと固定するために用います。
私が購入したものは以下の通りです。
SSDはCrucialやSunDiskなどが有名ですが、価格が安かった&ネット上の評価が悪くなかったことから私はWestern Digitalにしました。
また、SSDは「ノジ活」で購入したのでネット上の最安値が約11,000円だった(2018年10月中旬時点)のに対して約7,300円(最安値の約33%割引)で購入することができました。
シリアルATA(SATA)3ケーブルはコネクタの形状がL字の商品もあるのですが、L字だとポートに差し込むときに他のケーブル等と干渉する場合がある(最悪刺さらない場合がある)らしいので上記のようなストレートタイプの方がオススメです。
厳密なことを言うと「2.5インチ → 3.5インチブラケット」はなくても構いません(PCケース内に無造作にSSDを放置することを許容できるならなくても良いです)が、基本的にはあった方がと思います。
必要に応じて用意するもの
以下のものはいずれも必須というわけではありません。
事前にパソコンケース内を確認して足りないものがあれば購入して下さい(確認方法は先述の通り)。
電源コネクタの余りがないときは分岐ケーブルが必要です。
シリアルATA(SATA)3ポートの余りがないときは増設カードが必要です。
上記の他、100均で結束バンドも購入しておくと良いです。
今回の交換作業では最低でもSATA3ケーブルを増設する必要がありますが(場合によってはSATA電源分岐ケーブルも)、そのままだとパソコンケース内がゴチャゴチャになるので結束バンドを使って束ねるのがオススメです。
HDDからSSDに交換する方法・手順
以下はデスクトップパソコンのHDDのCドライブのみをSSDに丸ごとコピーするときの作業方法です。
STEP1 : SSDをパソコンに接続する
パソコンにSSDを接続する際は電源ケーブルを抜いた状態で作業して下さい。
電源ケーブルが接続されたままだと感電の危険性があります。
まず、SSDを「2.5インチ → 3.5インチブラケット」に取り付けます。
パソコンケースを開けて3.5インチベイにSSDを設置しますが、多分そのままだと設置できないので3.5インチベイを一旦外した方が良いと思います(ネジで固定されているだけなので簡単に外れます)。
SSDにSATA電源コネクタとSATA3コネクタを接続し、SATA3コネクタのもう一方をマザーボードのSATA3ポートに差し込みます。
STEP2 : SSDをフォーマットする
SSDの接続後、パソコンを起動してもそのままではSSDは認識されないのでフォーマットする必要があります。
「コンピュータ」を右クリックして「管理」をクリックします。
「ディスクの管理」を開くと以下のようなメッセージが表示されるので必ず「MBR(マスターブートレコード)」を選択してOKをクリックします。
すると「未割り当て」のディスク(接続したばかりのSSD)が以下のように表示されます。
パーティションは2つ必要。その理由は?
当記事ではHDD(C・Dドライブ)からCドライブのみをSSDにコピーするという作業を行うので、SSDにCドライブ用のパーティションを1つ作れば十分に思えるかもしれません。
しかし、厳密なことを言うとWindowsの起動用データなどが格納された「システムで予約済み」も必要です。
従って、実際には「システムで予約済み」と「Cドライブ」の2つをHDDからSSDにコピーするので、「システムで予約済み」用のパーティションと「Cドライブ」用のパーティションの2つを作成します。
「システムで予約済み」用のパーティションの作成
「未割り当て」のディスク(接続したばかりのSSD)を右クリックして「新しいシンプルボリューム」をクリックします。
「次へ」をクリックします。
「シンプルボリュームサイズ」に「100(MB)」を指定して「次へ」をクリックします。
「ドライブ文字またはドライブパスを割り当てない」を選択して「次へ」をクリックします。
デフォルトのままで「次へ」をクリックします。
「完了」をクリックすると「システムで予約済み」用のパーティションのフォーマットがスタートします。
フォーマットが完了すると以下のようにSSDのうち100MBが「正常」となり、残りは「未割り当て」となります。
「Cドライブ」用のパーティションの作成
続いて、Cドライブ用のパーティションを作成します。
残った「未割り当て」の領域を右クリックして「新しいシンプルボリューム」をクリックします。
「シンプルボリュームサイズ」に「最大ディスク領域(MB)と同じ数値(以下の例では”476837″)」を指定して「次へ」をクリックします。
「次のドライブ文字を割り当てる」を選択して「次へ」をクリックします。割り当てる文字は何でも良いです(後からいくらでも変更できます)。
フォーマットが完了するとさっきまで「未割り当て」だった領域が「正常」に変わります。
これでSSDがパソコンに認識されるようになりました(「システムで予約済み」のパーティションは表示されません)。
STEP3 : HDDの中身をSSDへコピー(クローン)する
HDDの中身をSSDへコピー(クローン)する際には「EaseUS Todo Backup Free」というフリーソフトを用います
以下のリンク先からダウンロードできますのでインストールを済ませて下さい。
EaseUS Todo Backup Free
「システムで予約済み」をコピー(クローン)する
「EaseUS Todo Backup Free」を起動したら、「クローン」ボタン(以下参照)をクリックします。
「ソース(コピー元のパーティション = HDD)」を選択します。
「ターゲット(コピー先のパーティション = SSD)」を選択します。
「高度なオプション」を開いて「SSDに最適化」→「OK」の順にクリックし、「実行」をクリックします。
ターゲット上のデータが全部消えます、という旨の警告が表示されますが「OK」をクリックします。
コピーがスタートします。「システムで予約済み」のパーティションは小容量なので1分もかからずにコピーが完了します。
Cドライブをコピー(クローン)する
同様にCドライブもコピー(クローン)します。
「ソース(コピー元のパーティション = HDD)」を選択します。
「ターゲット(コピー先のパーティション = SSD)」を選択します。
「高度なオプション」を開いて「SSDに最適化」→「OK」の順にクリックし、「実行」をクリックします。
Cドライブは容量が多いのでコピーが完了するまでに時間がかかります(私のときは約370GBで約2時間でした)。
STEP4 : SSDから起動するようにBIOSを設定する
以上の作業を終えたパソコンは、
- 既存のHDD : 2つのパーティション(C・Dドライブ)があり、CドライブにOSが入っている
- 新設のSDD : 既存HDDのCドライブを丸ごとコピーしたのでOSが入っている
という状態になっています。
要はシステムドライブ(OSが入っているところ)が2ヶ所あるということです。
このままではパソコンを起動したときにどちらのドライブ(HDD or SDD)から起動すれば良いのか曖昧なままなのでSSDを起動ドライブに設定する必要があります。
パソコンによってBIOSの開き方・画面構成・操作方法は異なります。
以下は私のパソコンの参考例です。
BIOSの設定画面はパソコン起動中にF11キーなどを押すと開くことができます。
設定(Enter Setup)を開きます。
起動方法(Boot)に関するメニューを開きます。
初期設定ではCD/DVDドライブが最優先(1st Boot)、HDDドライブ(HDDだけでなくSSDも含む)がその次(2nd Boot)となっていることが分かります。HDDをクリックします。
HDDドライブの中では既存のHDDが最優先(1st Boot)、今回新設したSSDがその次(2nd Boot)となっています。SSDをクリックします。
SSDが上(最優先)になるように操作します。
SSDが最優先(1st Boot)になりました。後は設定を保存してBIOSのメニューを閉じればOKです。
STEP5 : パソコンを起動する
以上の作業を終えた後にパソコンを起動するとSSDからWindowsが立ち上がるはずです。
爆速の環境が手に入るので快適なパソコンライフを送りましょう。
おまけ : SSDから起動できないときは?
基本的には上記の作業でSSDから起動できるはずです。
しかし、何らかの理由によりSSDからの起動に失敗する場合もあります。
私も何故かWindowsが起動できないエラーが発生しました。
ただ、私の場合はWindowsの「システム修復ディスク」を用いることで上記のエラーが解決しましたので、もし同じ症状が発生した場合は取り組んでみて下さい(詳細な作業手順は以下の記事を参照)。
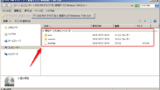
まとめ
以上の通り、HDDをSSDへ交換することはそれほど難しい作業内容ではありません。
私も今回初めて取り組みましたが1つ1つしっかりと確認しながら進めた結果、(最後にエラーは発生しましたが)無事に交換を完了させることができました。
パソコンを購入してからある程度の年数が立って動作が遅くなってくると「そろそろ買い替えどきかなぁ・・・」なんて考えがちですが、新たにパソコンを購入しようとすると最低でも10万円前後の決して安くない出費が必要となります。
一方でSSDへの交換なら(SSDの容量次第ですが)1~3万円もあれば十分ですし、それだけの金額で著しい高速化を図れるので非常にリーズナブルです。
パソコンを長持ちさせたい人やパソコン代をなるべく節約したいという人は興味があれば是非取り組んでみて下さい。


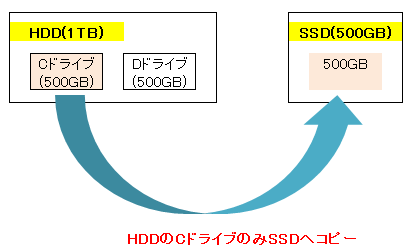
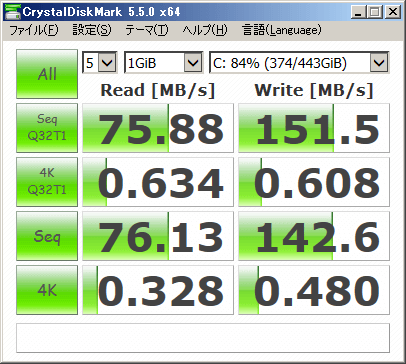
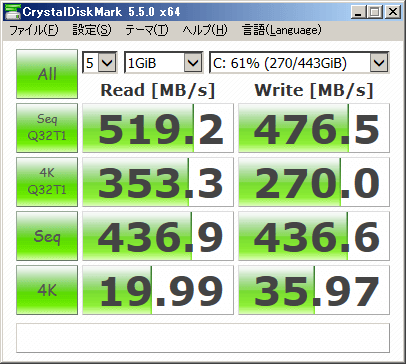

















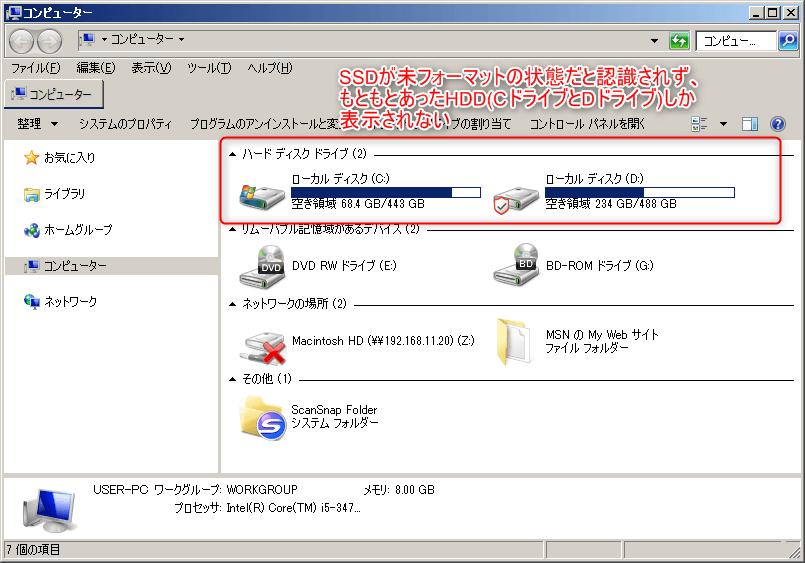
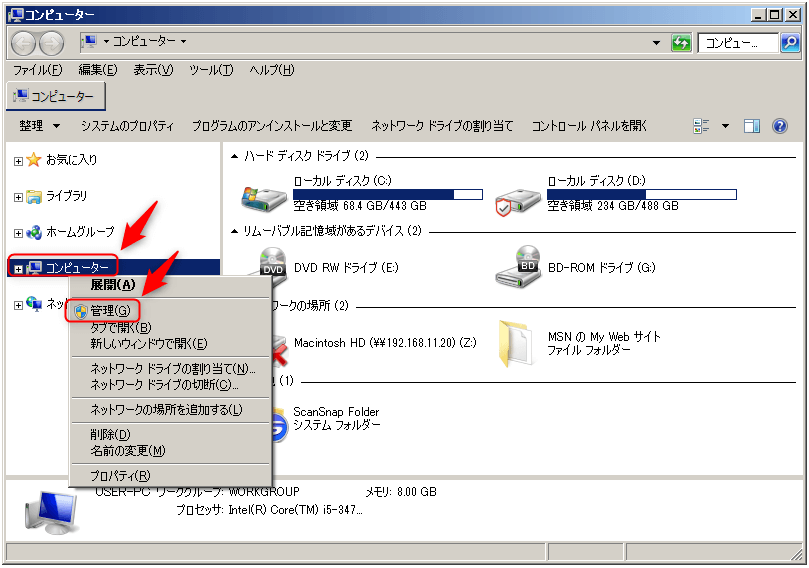
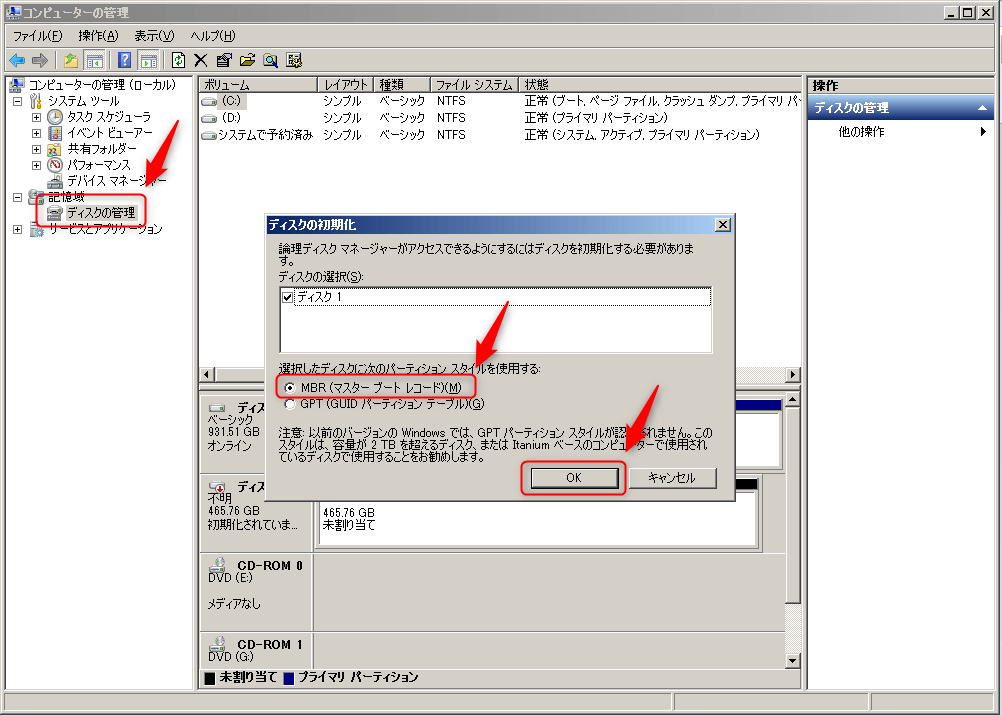
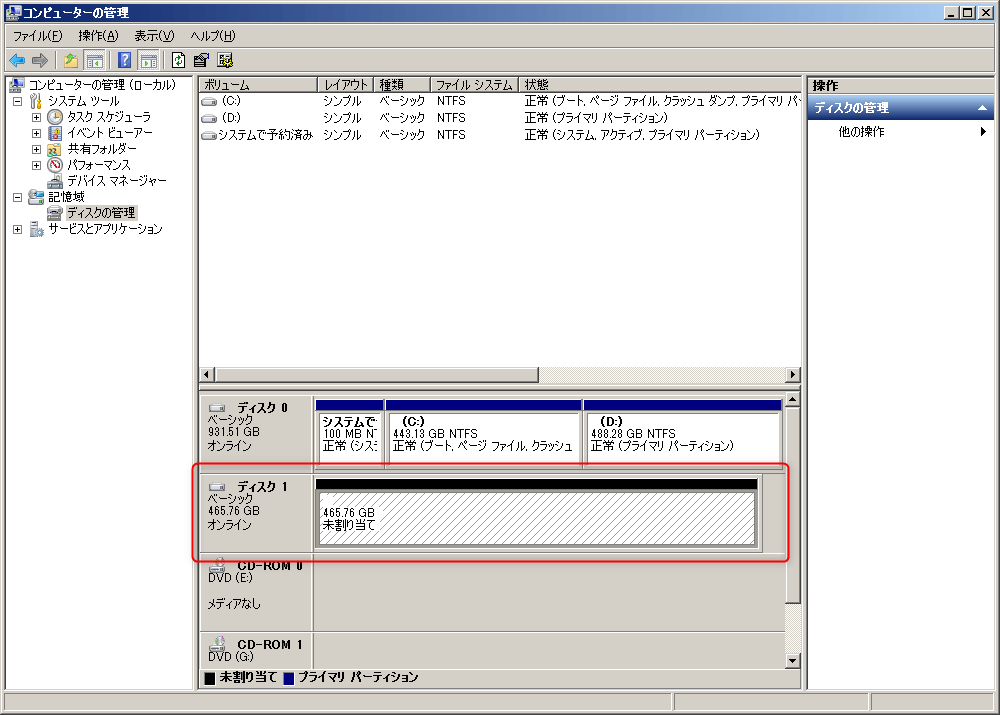
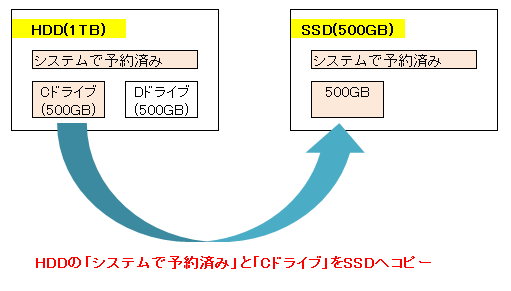
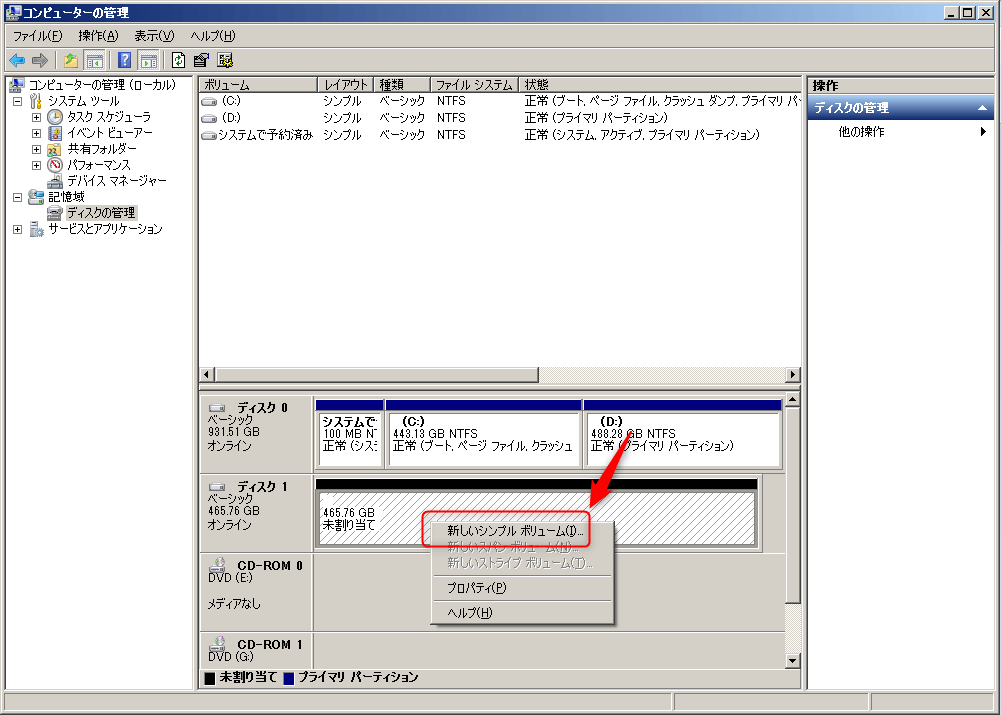
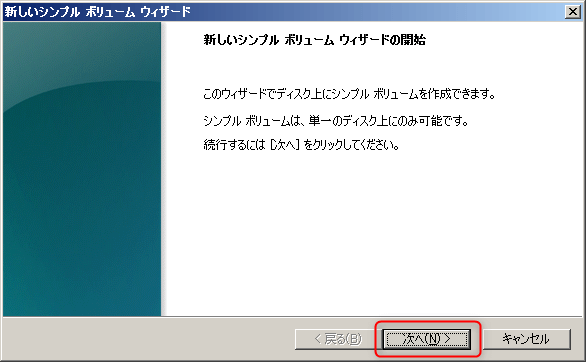
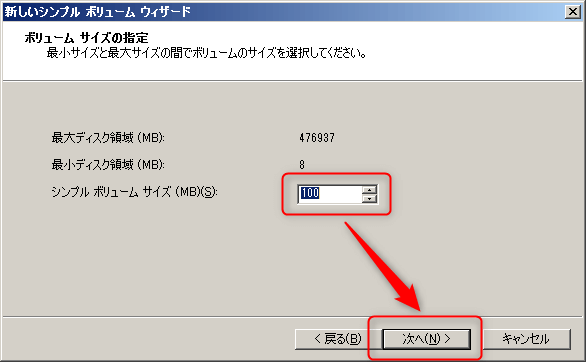
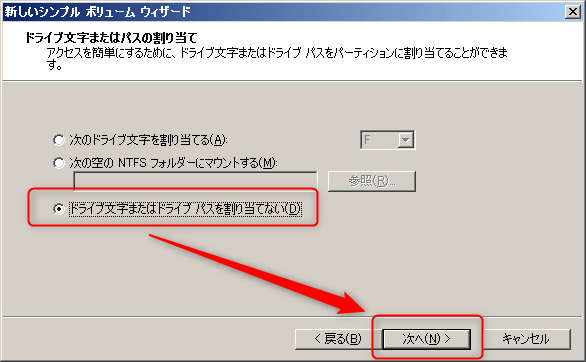

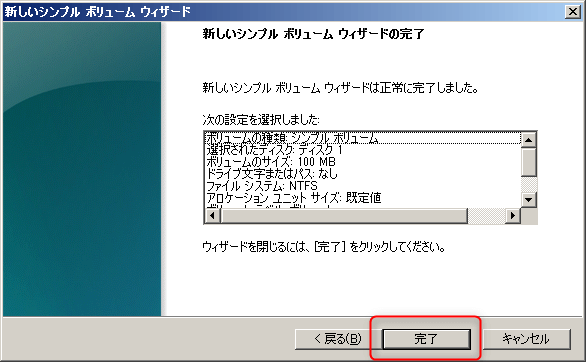
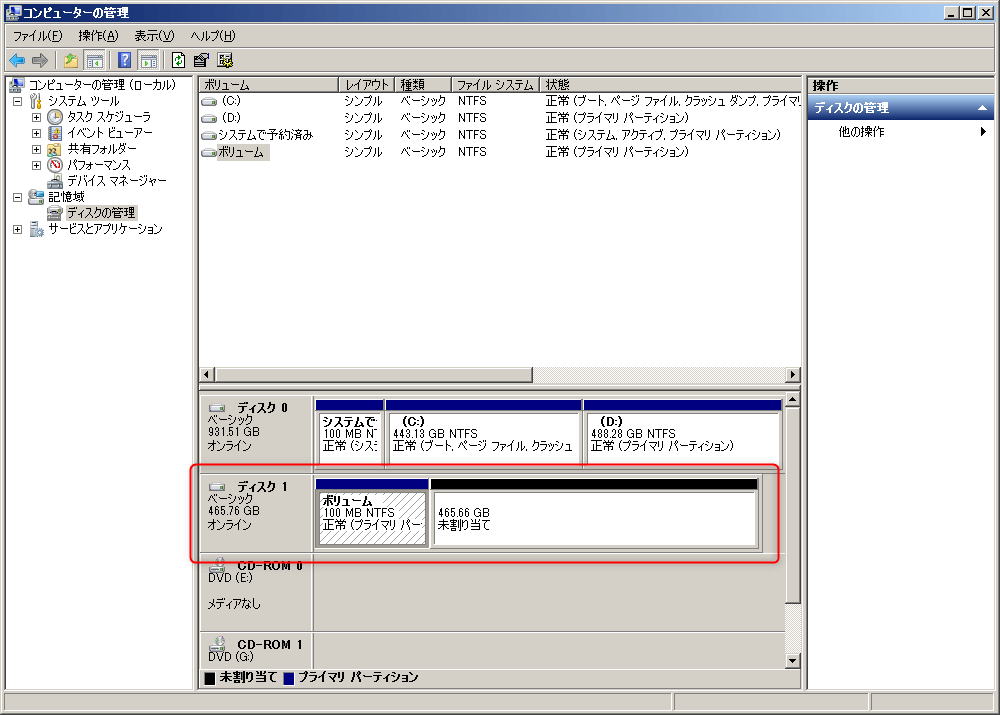
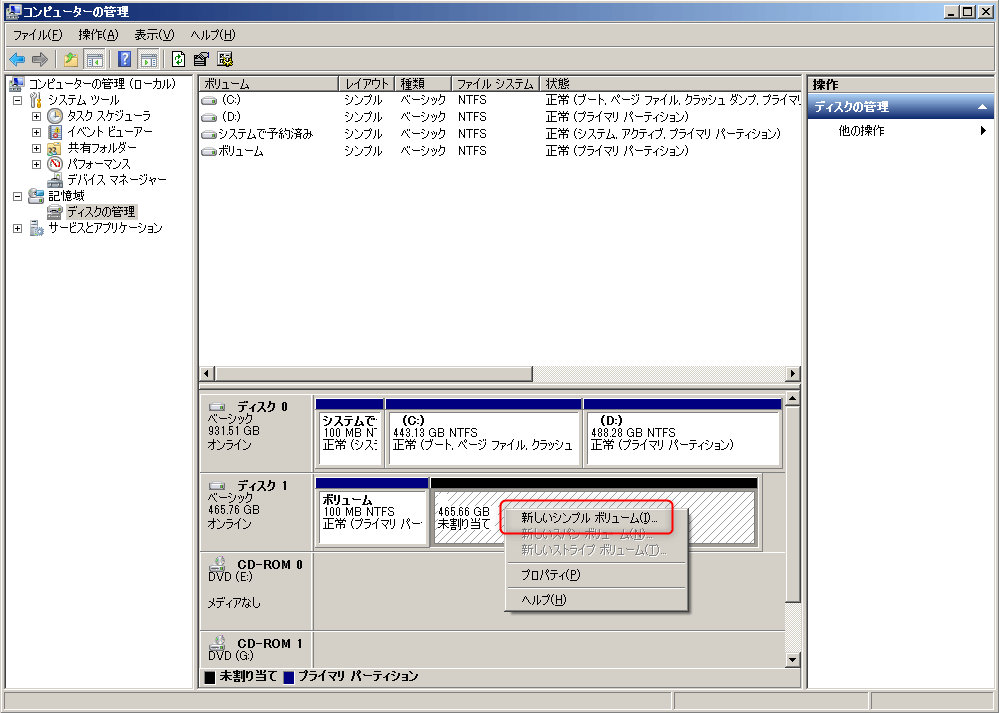
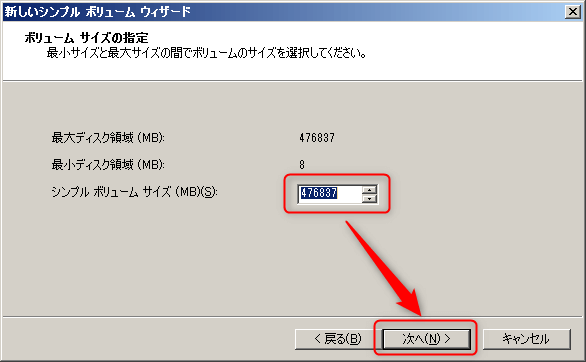
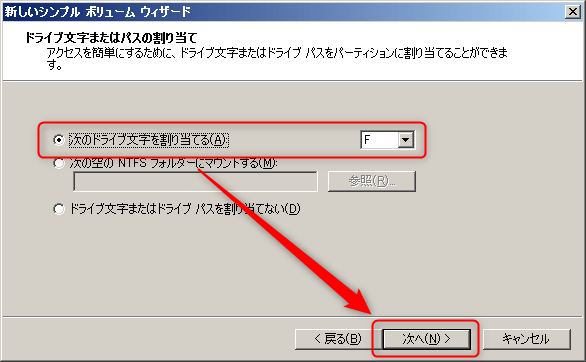
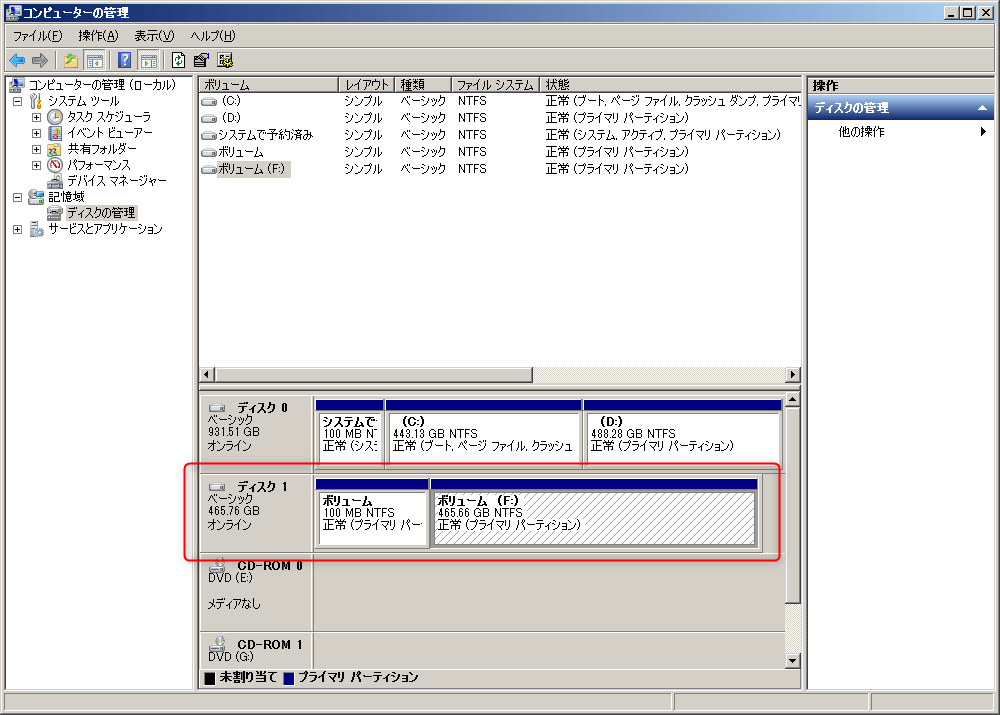
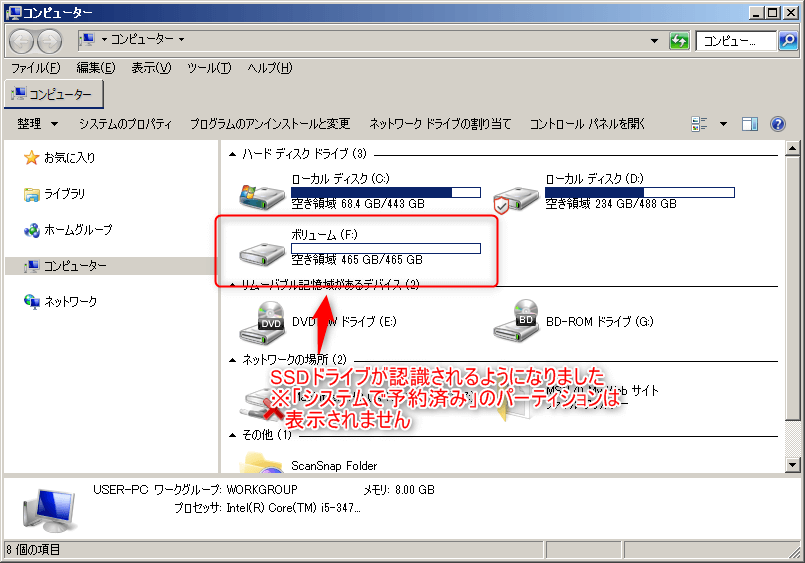
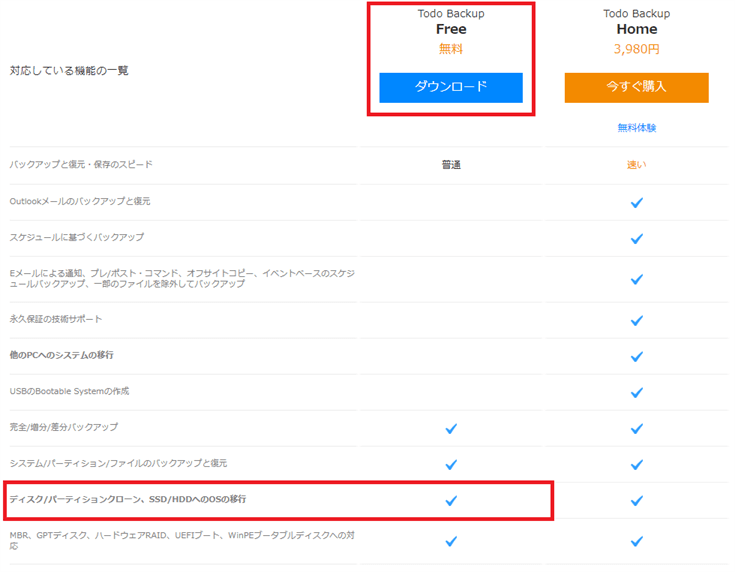
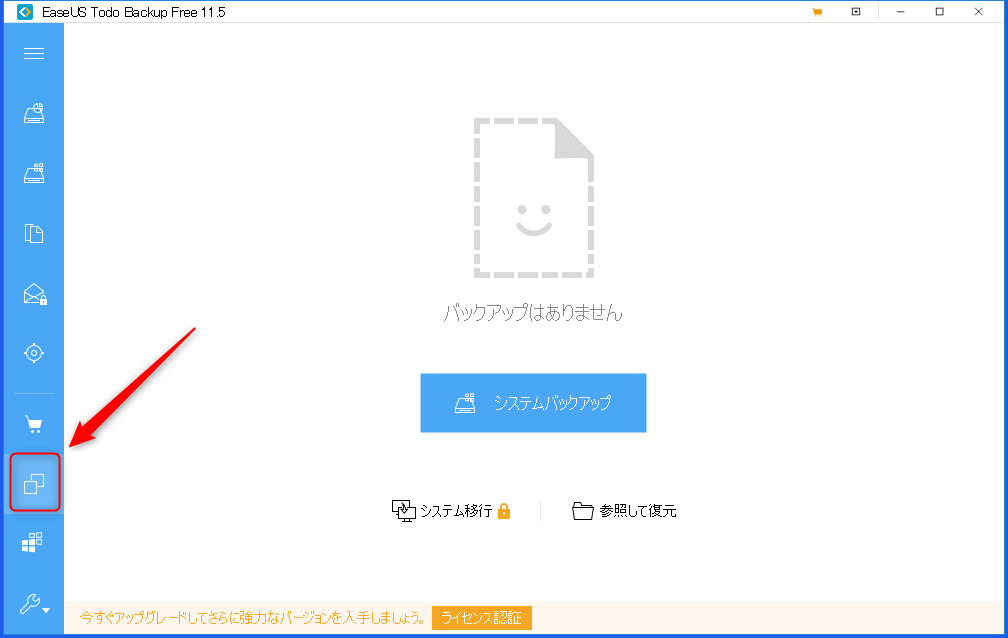
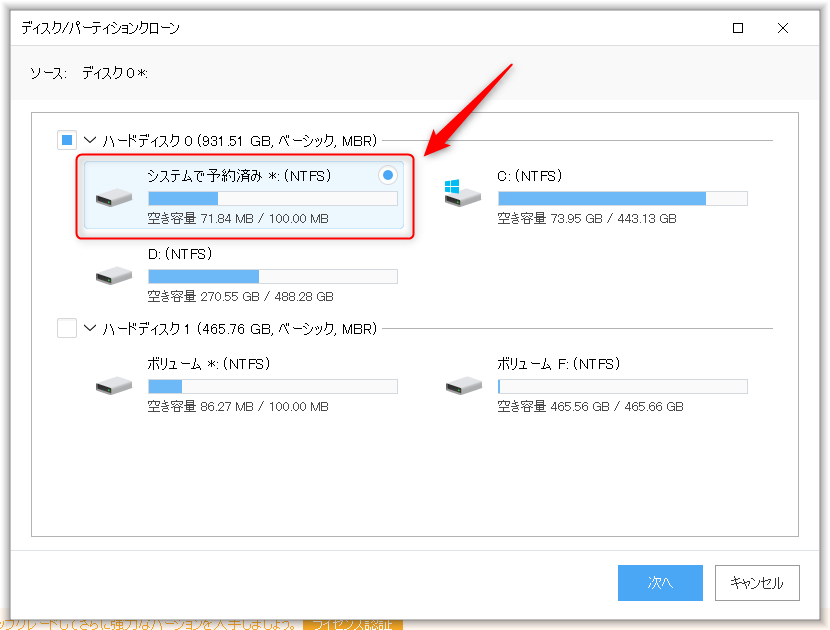
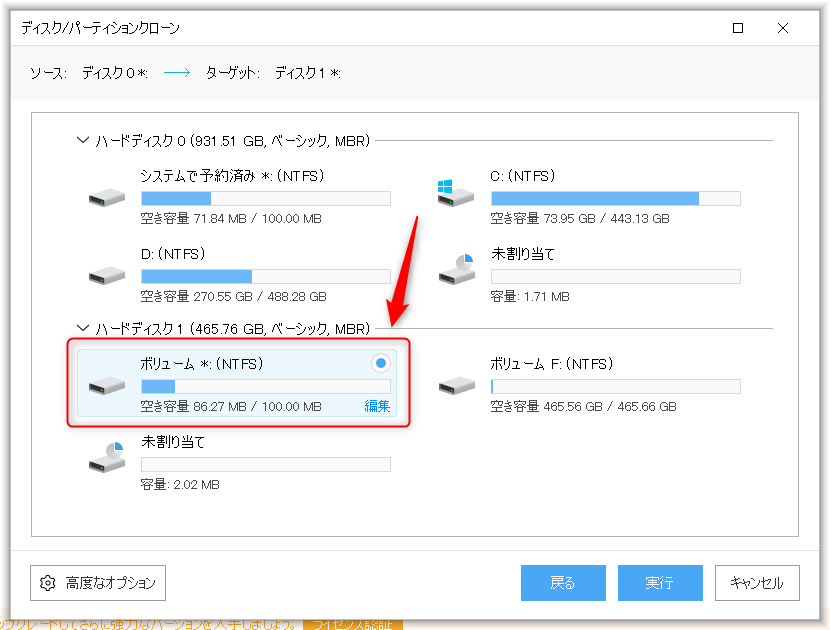
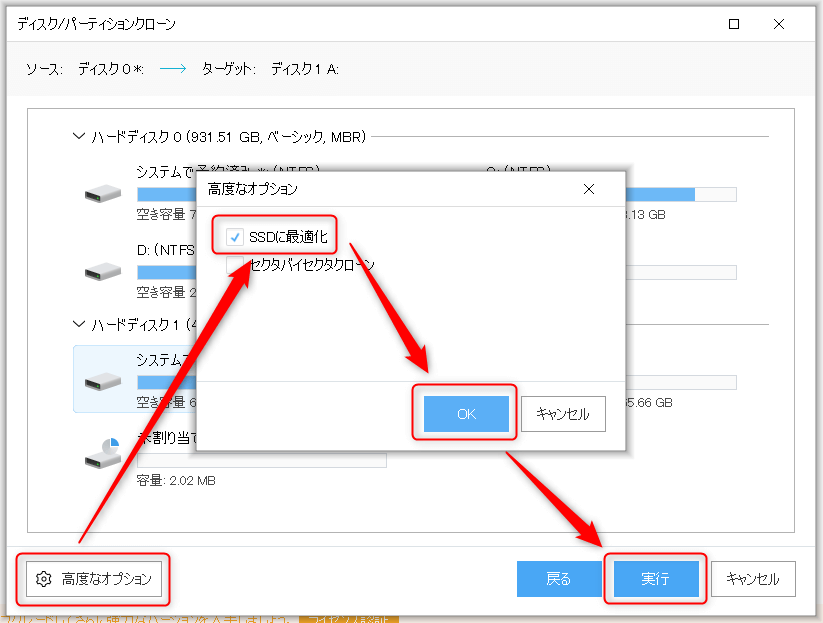
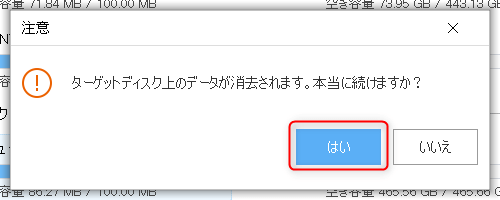

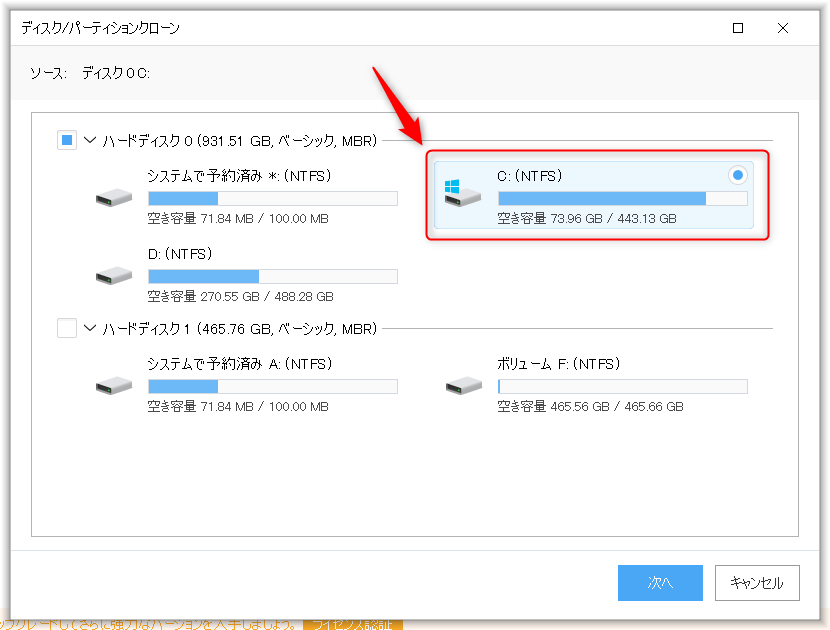
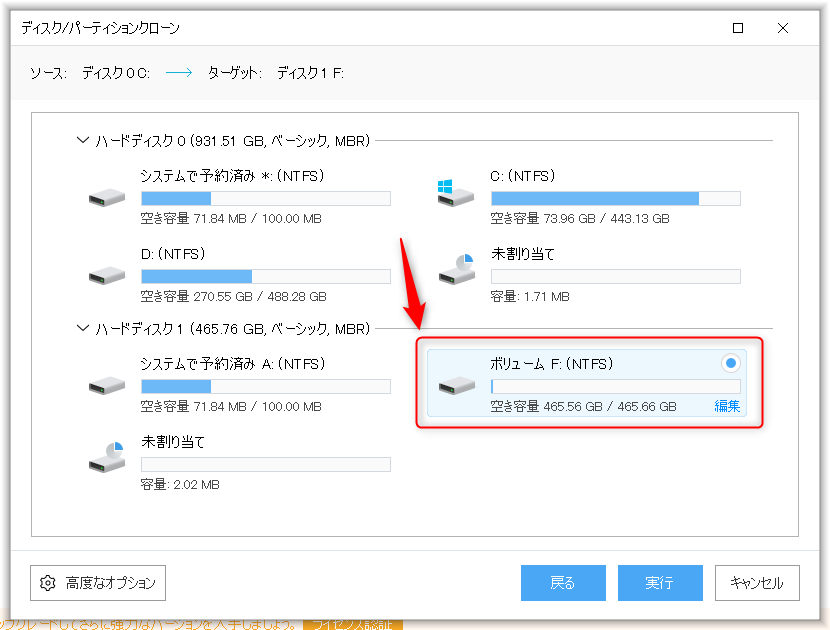
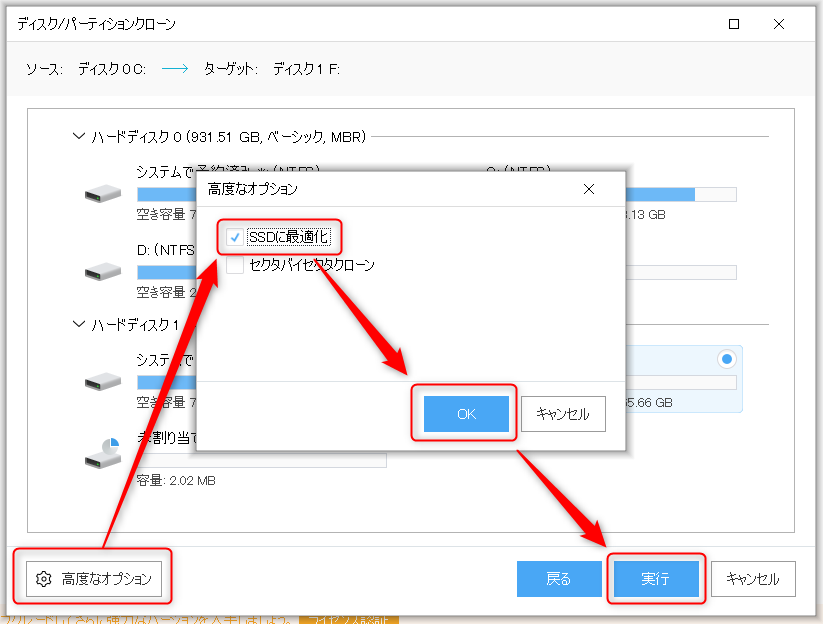
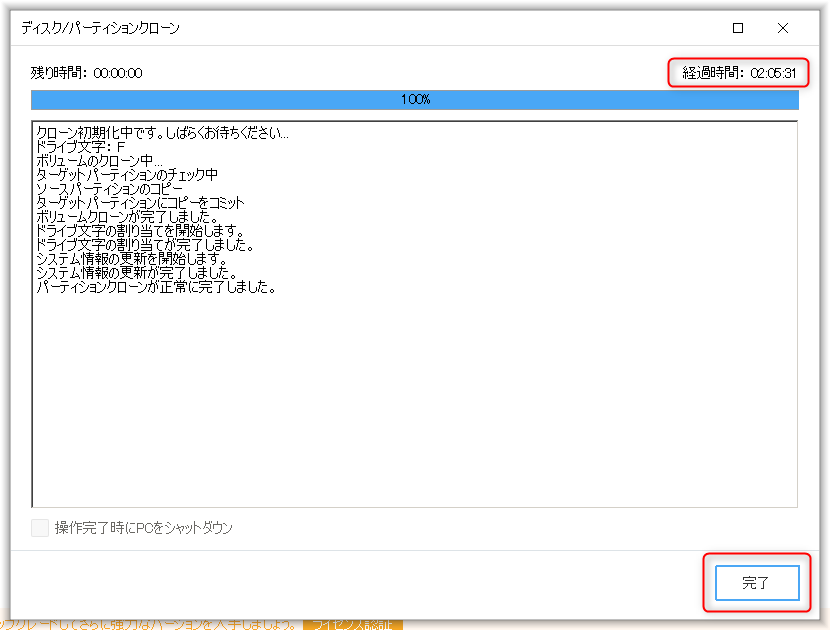
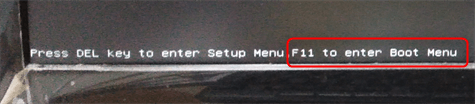
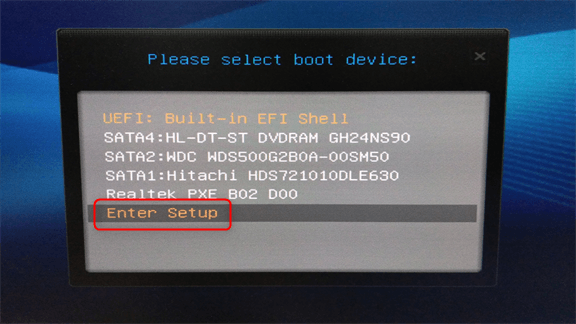
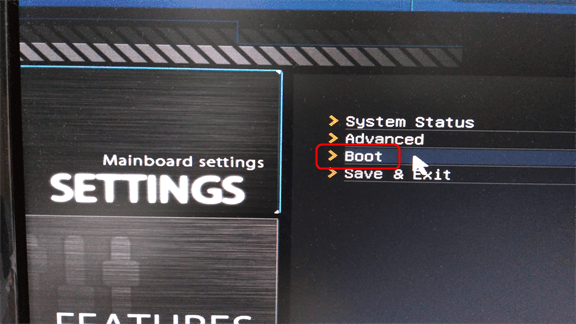
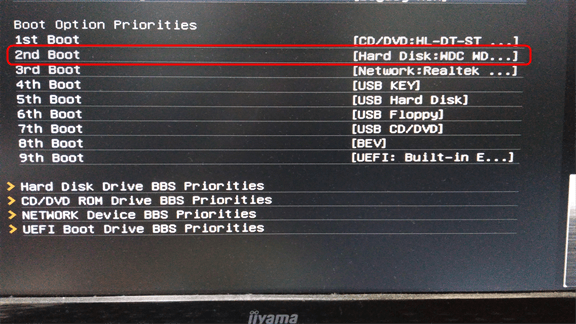
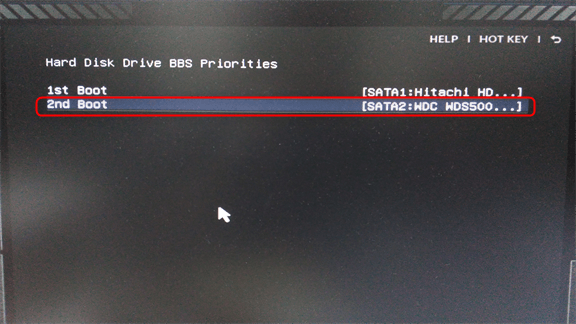
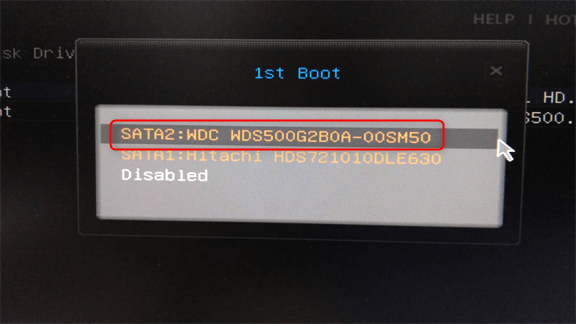
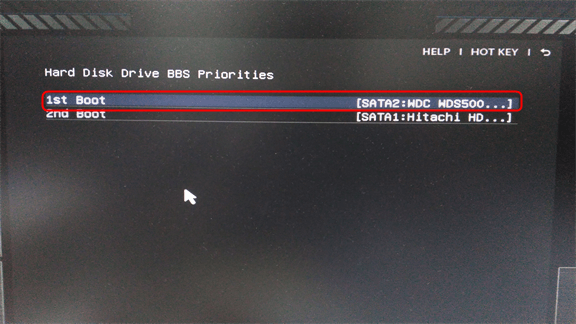
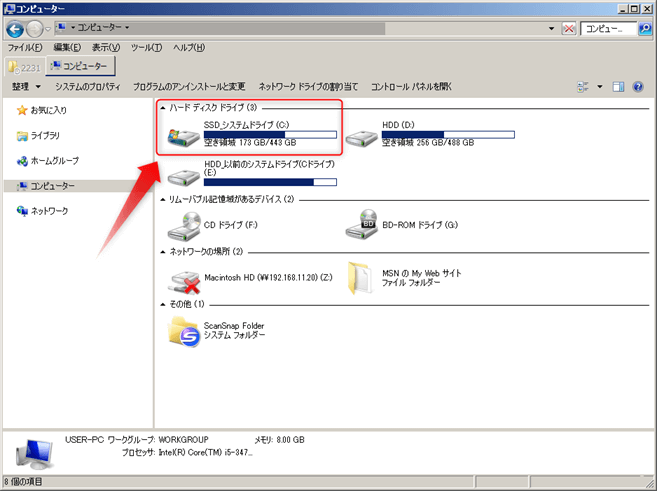
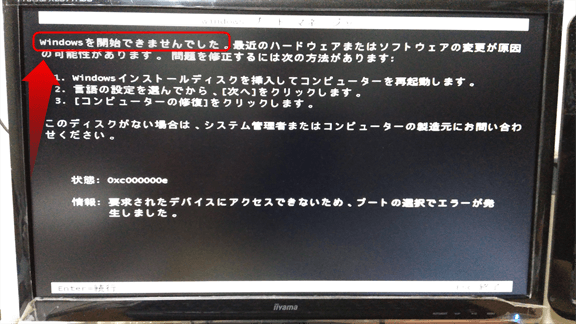
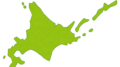
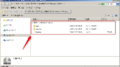
コメント