先日、デスクトップパソコンのHDDをSSDに交換(換装)しました。

そのおかげでパソコンのあらゆる動作が爆速になって快適なパソコンライフを送れるようになり、当ブログの更新作業も著しく捗っているところです。
しかし、乗り換え作業の最中にはHDDのCドライブを丸ごとコピー(クローン)したはずなのに何故かSSDから起動しないというちょっとしたハプニングが発生しました。
このトラブルは最終的に
- Windows7のシステム修復ディスクを作成する
- システム修復ディスクから起動してSSDのマスターブートレコード(MBR)を修復する
という作業を行うことで解決したのですが、同じような症状に悩んでいる方や私自身の備忘録のために作業方法や手順を記事に残したいと思います。
目次
SSDからOSが起動しなかった原因は?
正直なところ私自身はパソコンのシステムドライブの仕組みに詳しいわけではないのでSSDからOSが起動しなかった原因はよく分かりません。
ただ、ネットで簡単に調べた範囲内では、
- SSD
- HDDからSSDへデータをコピー(クローン)するためのクローンソフト
には相性があるらしいので今回はその辺りが原因でディスク内のMBR(マスターブートレコード)が破損したのかもしれません。
SSDからOSが起動しないという深刻なトラブルにも関わらずハッキリとした原因が分からず、しかもシステム修復ディスクを用いるだけで簡単に解決してしまったという点においては若干のモヤモヤが残っています。
システム修復ディスクからMBRを修復すう方法・手順
私のパソコンのOSはWindows7なのでその前提で解説しますが、8や10でも基本的な作業手順はほぼ同じだと思われます。
STEP1 : 空のCD-Rを用意する
Windowのシステム修復ディスクの作成には書き込み可能な空のCD-Rが必要です。
別にDVD-Rでも問題ありませんが、書き込むデータサイズ自体はそれほど多くないのでCD-Rで十分に事足ります。
STEP2 : システム修復ディスクの作成
「スタート」→「全てのプログラム」から「メンテナンス」を開いて「システム修復ディスクの作成」をクリックします。
CD/DVDドライブにCD-R(DVD-Rでも可)を入れ、「ドライブ」を選択して「ディスクの作成」をクリックします。
システム修復ディスクの作成作業が自動で進行します。
数分でシステム修復ディスクが完成します。CD-Rの中身を覗くと以下のようなフォルダやファイルが格納されていることが確認できます。
STEP3: システム修復ディスクから起動し、修復する
CD/DVDドライブにCD-Rを入れてCD/DVDドライブからシステム修復ディスクを起動します。
方法としては主に2つあり、1つ目は「起動時にBIOSを開いて明示的にCD/DVDから起動するように操作する」方法です。
もしくは、パソコンからHDDやSSDを外しておけば必ずCD/DVDから起動するようになります。
システム修復ディスクから起動したら「次へ」をクリックします。
「システム回復オプション」が表示されるので「修復して再起動する」をクリックします。
速攻で修復が完了(1~2分もかからなかったと思います)して再起動するので「Windowsを通常起動する」を選択します。
以上の手順が完了すると普通にWindowsが起動するはずです。
作成したシステム修復ディスクは今後も何かのときに役立つかもしれないので捨てずに保管しておくと安心だと思います。
まとめ
以上のように、システム修復ディスクの作成や修復ディスクを用いてMBR(マスターブートレコード)を修復する方法・手順は非常に簡単です。
今回私はHDDをSSDに交換(換装)しようとしたときにWindowsが起動しなくなるというハプニングが発生したため当記事で解説した作業に取り組みました。

しかし、「HDD → SSD交換(換装)」以外の場合においても同様の症状が発生することはあると思いますので、もしWindowsが起動しない自体に直面した際には当記事の内容を参考にしてみて欲しいと思います。
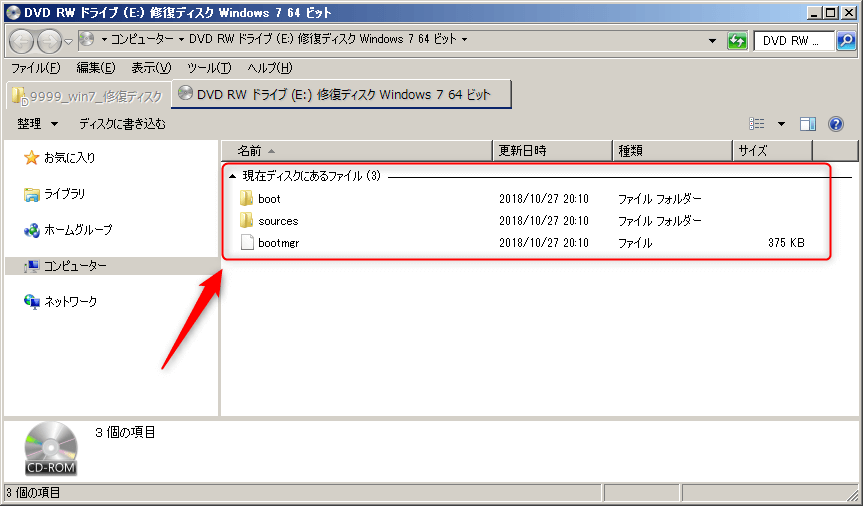
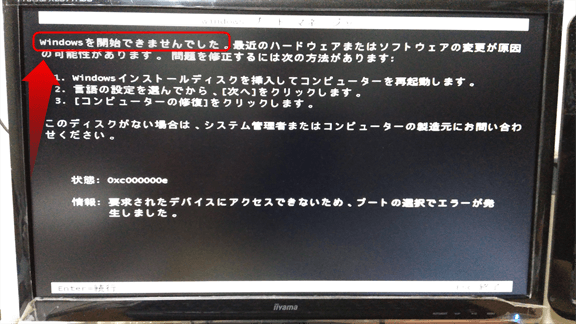

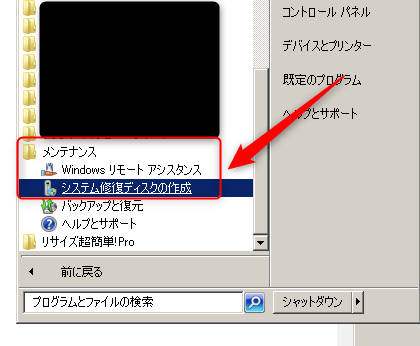
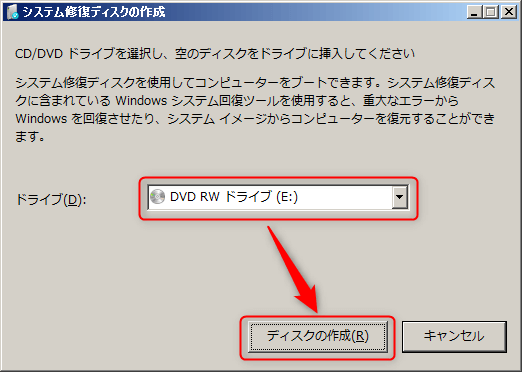

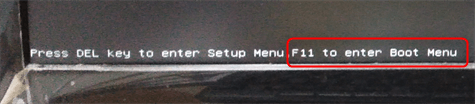
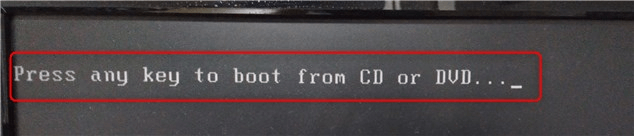
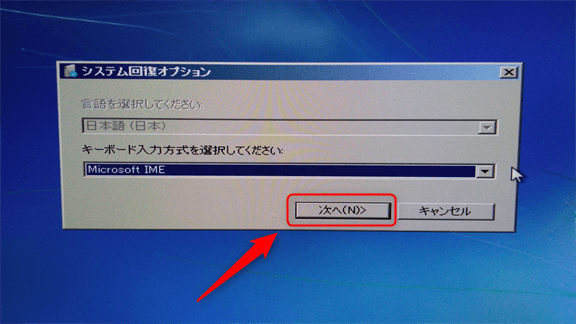
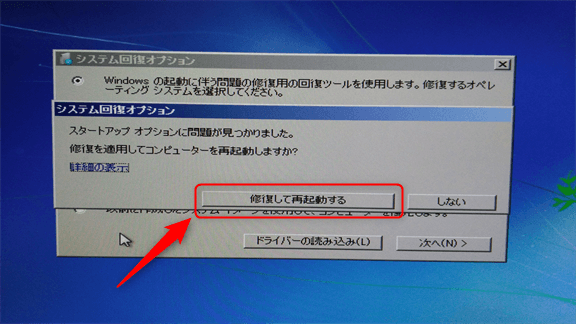
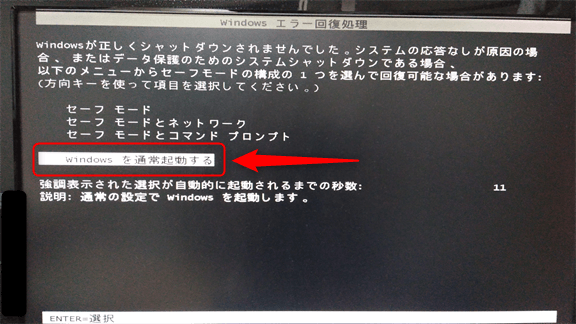


コメント