私は家計簿をエクセルで自作しています。
理由としては、
- エクセルを使い慣れているから
- 高度な機能は必要ないから
- 家計簿サービスやアプリなどに月額費用を支払うのはもったいないから
といった点が挙げられます。
「エクセルで家計簿」というと収支の集計表も自分で作っていると勘違いされそうですが、私は集計表の作成を全てエクセルのピボットテーブル機能で実現しています。
ピボットテーブルは誰でも簡単に集計表を作成することができる大変便利な機能です。
しかし、エクセルのことを知っていてもピボットテーブルを知らない人は少なくないと思いますので、当記事ではピボットテーブルで家計簿を作る方法を解説していきたいと思います。
目次
ピボットテーブルとは?
まず、ピボットテーブルとはエクセルに標準で搭載されている集計機能(または集計表を作成する機能)のことです。
集計の元となるデータさえ用意しておけば自動で合計値や平均値などを計算してくれます。
例えば、家計簿においては日々の収入と支出のデータをエクセルに入力するだけで、後は勝手に
- 収入金額(給料・還付金・ポイ活の収入など)
- 支出金額(食費・交際費・光熱費・スマホ代・家賃など)
の小計値と合計値をはじき出してくれるので大変頼りになります。
エクセルの数式機能を使って自分で集計表を作ると数式の入力ミスが生じたり大きな変更をする際に手間がかかるといったデメリットがありますが、ピボットテーブルなら複雑な集計表を一瞬で作成・変更ができて家計簿の省力化につながるという大きなメリットがあります。
ピボットテーブルで家計簿を作る方法・手順
以下では実際にピボットテーブルを用いて家計簿を作成する方法を解説していきます。
ピボットテーブルは多機能であるが故に細かいことまで解説するとキリがないですし、私自身もピボットテーブルについてそれほど習熟しているわけではないため基本的な使い方のみを取り上げていきます。
私は「Excel2010」を使っています。
2010以外のバージョンのにもピボットテーブル機能は搭載されているはずですが、操作方法などが多少異なるかもしれませんので予めご了承願います。
STEP1 : 入力用シートを作る
まずは入力用シートを作成します。
あくまでもデータを入力することだけが目的なので上記のように極めて単純な作りでOKです。
基本的には
- 日付
- 費目(3つくらい)
- 金額
- 備考
くらいの項目があれば十分だと思います。
注意1 : 列名の重複禁止
入力用シートの列名が重複しているとピボットテーブルを作成できません。
例えば上記のように3つの列に「費目」と付けてしまうとアウトです。
最初の例のように「費目_大」・「費目_中」・「費目_小」のように異なる列名を付けましょう。
注意2 : セルの結合禁止
また、結合したセルが含まれているとピボットテーブルを作成できません。
列名を重複しないように作成すると上記のような構造を考えてしまうこともあるかもしれませんが、このように縦・横を問わず結合したセルがあるとアウトです。
多少冗長になっても「費目_大」・「費目_中」・「費目_小」のような列名にしてセルを結合しないようにしましょう。
STEP2 : データを入力する
入力用シートを作成したら実際にデータを入力します。
「1行に1項目」としてひたすら入力するだけでOKです。
「こんな入力方法で本当に家計簿を作れるのか?」と思うかもしれませんが問題ありません。
とにかく入力あるのみです。
注意 : セルの結合禁止
列名と同様、データを入力するセルを結合してしまうとピボットテーブルを作成できません。
例えば、スーパーで食品と日用雑貨を一緒に購入したレシートの合計金額を一度に入力するために上記のような入力をしてしまうとアウトです。
複数の費目にまたがるような買い物をした場合は、「費目ごとに行を分ける」もしくは「レシート1枚で1行にする」といった記述方法を検討する必要があります※。
STEP3 : 出力用シートをピボットテーブルで作る
入力用シートにデータをある程度入力したらピボットテーブルを作ります。
ピボットテーブルを作るときは
- 入力用シートの列を全て選択する
- 「挿入」タブをクリックする
- 「ピボットテーブル」をクリックする
- 「新規ワークシート」を選ぶ
- 「OK」をクリックする
という簡単な手順を踏むだけでOKです。
新しく出来た「出力用シート」の右側にある「ピボットテーブルのフィールドリスト」から列名をドラッグ&ドロップして以下のような並びにしてみて下さい。
すると、以下のような表ができるはずなので、表の上で右クリックして「値の集計方法」から「合計」をクリックします。
続いて「列ラベル」の日付の上で右クリックして「グループ化」をクリックします。
「月」と「年」を選択して「OK」をクリックします。
以上でピボットテーブルを使った家計簿の集計表は完成です。
上記の通り、「収入」と「支出」の内容がそれぞれ小計された上で「総計」として「収支(= 収入 – 支出)」が自動で計算されていることが分かると思います。
このようにピボットテーブルを利用すれば自作なしで集計表を簡単に作ることができます。
注意点 : データ追加後は「更新」が必須
ピボットテーブル作成後は収入または支出が発生する度に入力用シートにデータを入力していきましょう。
ただし、入力用シートにデータを追加しただけではピボットテーブルの表示内容は更新されません。
ピボットテーブルに追加したデータの内容を反映されるためには右クリックして「更新」をクリックする必要があります。
ピボットテーブルに慣れないうちは「更新」を忘れがちになると思いますので注意して下さい。
ピボットテーブルは適宜カスタマイズしよう!
以上がピボットテーブルの作成方法です。
入力用シートからピボットテーブルの出力用シートを作成するところまで必要最低限の解説しかしていませんので、慣れてきたら自分の使いやすいように色々とカスタマイズしてみて下さい。
例えば、ピボットテーブルの金額に書式設定をするだけでもかなり見やすくなると思います。
その他にも以下のようなカスタマイズが考えられます。
- 入力用シートのカスタマイズの例
- 費目の数を増やす(または減らす)、購入した商品名(サービス名)を入力する欄を作る、購入したお店を入力する欄を作る、支払い方法を入力する欄を作る、曜日を入力する欄を作る
- 出力用シート(ピボットテーブル)のカスタマイズの例
- 目的別のピボットテーブルを作成する(支払い方法ごとの支出金額の集計、曜日ごとの支出金額の集計など)
ピボットテーブルを使った家計簿の作成方法は当サイト以外でも色々解説されていますので、色々と調べた上で良いと思った点を取り入れて自分流のやり方を確立するのがオススメです。
まとめ
「ピボットテーブルって何?」という人でも意外と簡単に家計簿を作れそうなことをお分かり頂けたでしょうか。
ピボットテーブルを活用すれば自分でやることは日々の収入や支出の内容をひたすらデータ入力するだけであり、面倒な表の作成や集計はピボットテーブルが勝手にやってくれて大変便利です。
大抵のパソコンには購入時点でエクセルがインストールされているはずなのでエクセルのピボットテーブルを使わないのは非常にもったいないと思います。
エクセルとピボットテーブルを使った家計簿作りに是非取り組んでみて下さい。
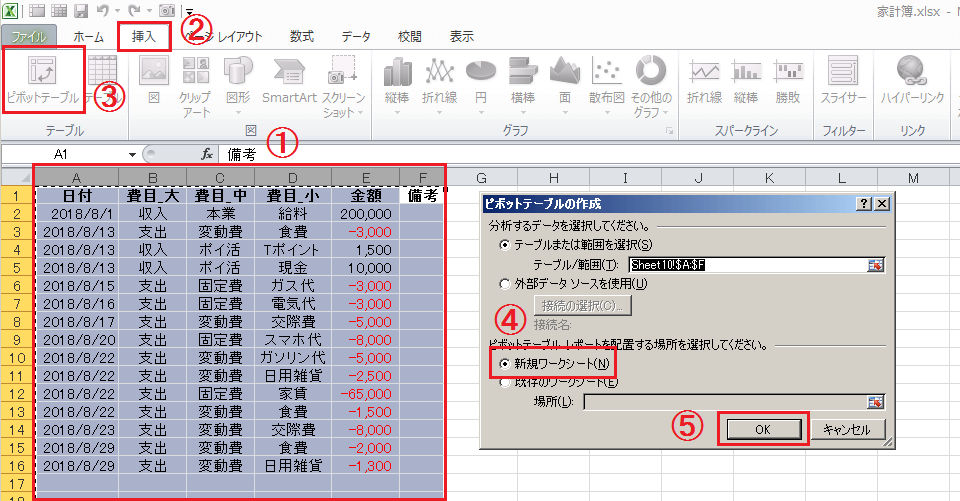




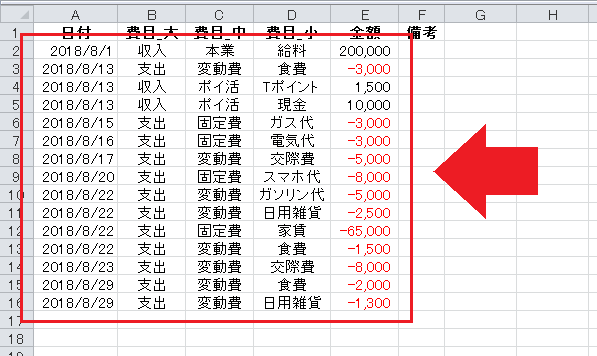
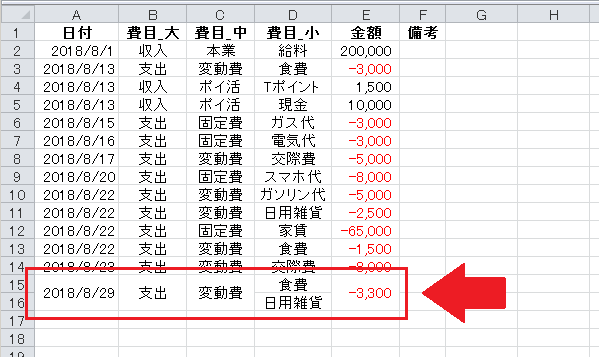
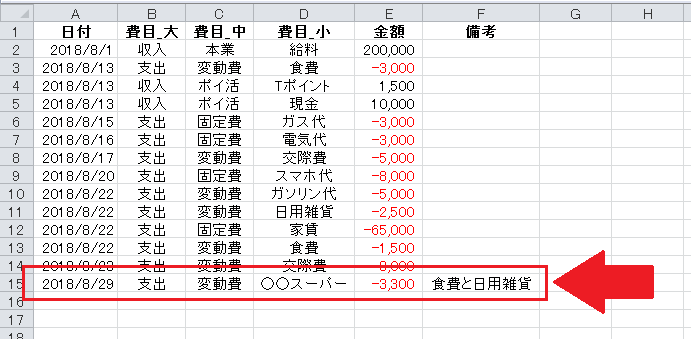
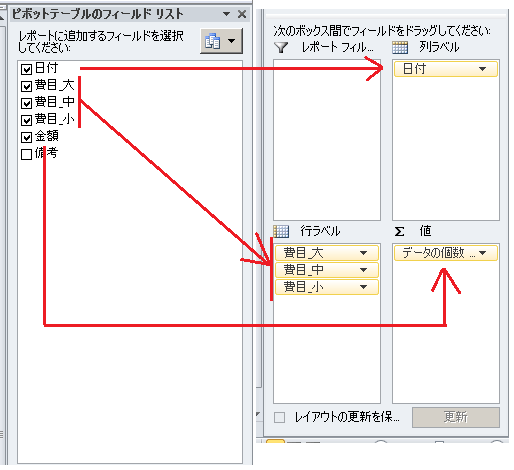
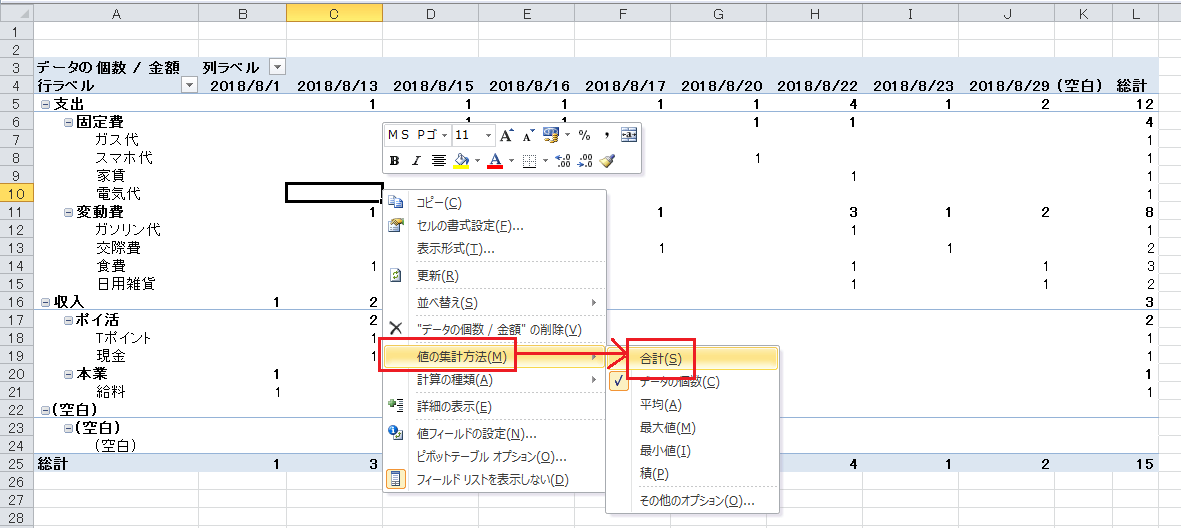
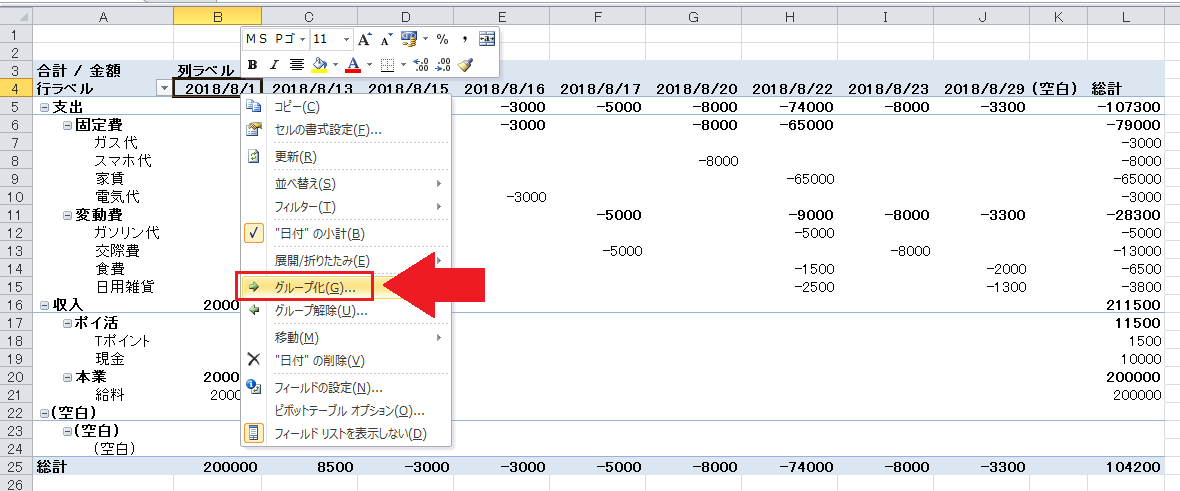
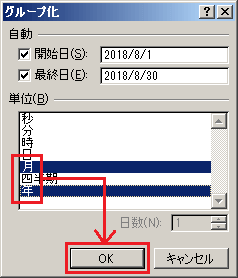
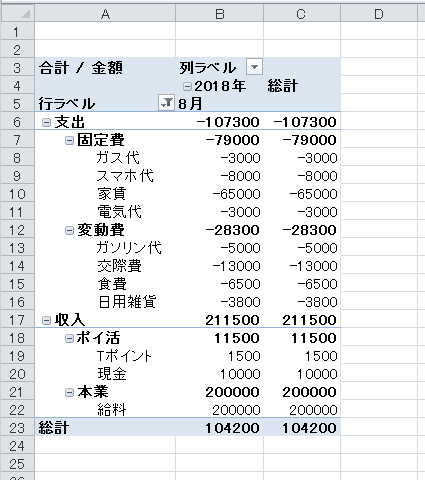
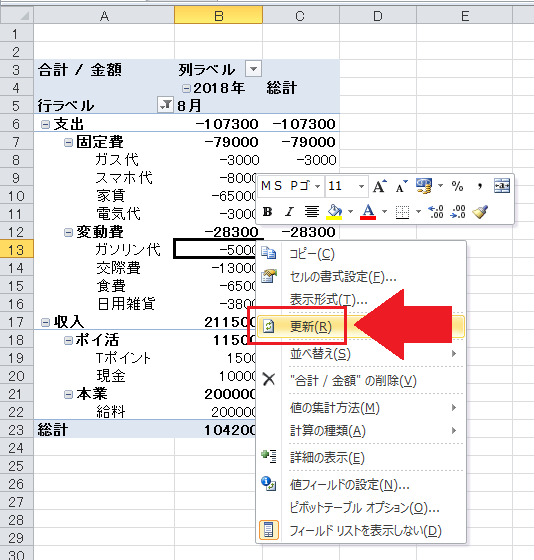
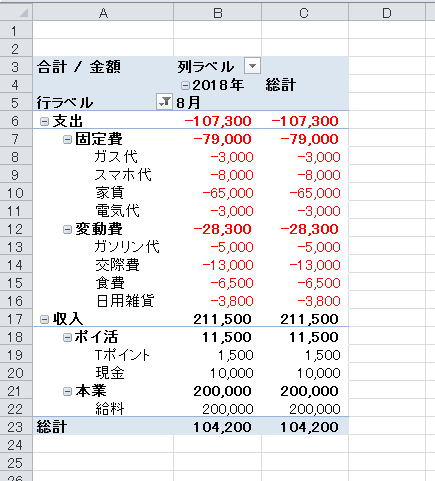
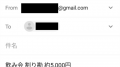
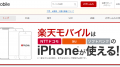
コメント